การ Install Oracle Applications 11i (11.5.1) แบบมีตัวอย่างข้อมูล
1. เมื่อรัน Oracle Applications Installer แล้วจะพบหน้าต่างดังนี้ จากนั้นกด Next
2. เลือก Install Oracle Applications E-Business 11i จากนั้นกด Next
3. ที่หน้า Load Configuration เลือก No จากนั้นกด Next
4. ที่หน้า Install Type เลือก Single-Node จากนั้นกด Next
5. ที่หน้า Define Database Type ให้เลือก Vision Demo Database เพื่อจะได้มีข้อมูลตัวอย่าง จากนั้นใส่ Database Name และนั้นกด Next
6. ทำการใส่ Group และ Directory ที่จะทำการ Install Database จากนั้นกด Next
7. ทำการใส่ Group และ Directory ที่จะทำการ Install Application จากนั้นกด Next
8. ที่หน้า Global System Settings ปล่อยให้ค่าเป็นตาม Default จากนั้นกด Next
9. ที่หน้า Save Instance – specific Configuration ให้ปล่อยค่าเป็นตาม Default หรือเปลี่ยน Directory ตามต้องการจากนั้นกด Next
10. จะมีหน้าต่างแสดงการตรวจสอบ Pre – Requisites ต่างๆ
11. เมื่อตรวจสอบเสร็จแล้วจะพบหน้าต่างนี้ ถ้าผ่านหมดก็จะมีเครื่องหมายถูกทุกเงื่อนไข แต่ถ้าเงื่อนไขใดไม่ผ่านก็จะมีเครื่องหมายผิด จากนั้นกด Next
12. จะพบหน้าต่างแสดงสรุปก่อนจะ Install จากนั้นกด Next จะมีกล่องข้อความเตือนให้กด Yes
13. การ Install จะเริ่มขึ้นและมีหน้าต่างแสดง Progress ของการ Install
14. การ Install จะใช้เวลาหลายชั่วโมง เมื่อเสร็จแล้วจะพบหน้าต่างสรุปผลการ Install ดังนี้ จากนั้นกด Next
15. จะพบหน้าต่าง Finish ให้กด Finish เป็นอันเสร็จสิ้นการ Install Oracle Applications 11i แบบมีตัวอย่างข้อมูล
หมายเหตุ การ Install แบบนี้จะมี Default Character Set เป็น UTF8 ซึ่งจะไม่สามารถเลือกให้เป็น Character Set อื่นได้ ถ้าต้องการให้เป็น Character Set อื่นๆ จะต้องเลือก Install แบบ Fresh Database
การ Install Oracle Applications 11i แบบไม่มีตัวอย่างข้อมูล
1. เมื่อรัน Oracle Applications Installer แล้วจะพบหน้าต่างดังนี้ จากนั้นกด Next
2. เลือก Install Oracle Applications E-Business 11i จากนั้นกด Next
3. ที่หน้า Load Configuration เลือก No จากนั้นกด Next
4. ที่หน้า Install Type เลือก Single-Node จากนั้นกด Next
5. ที่หน้า Define Database Type ให้เลือก Fresh Database จากนั้นใส่ Database Name และกด Next
6. ทำการใส่ Group และ Directory ที่จะทำการ Install Database จากนั้นกด Next
7. ที่หน้า Select Licensing Type เลือก E-Business Suite Licensing จากนั้นกด Next
8. ที่หน้า License Additional Products ปล่อยค่าเป็นตาม Default หรือเลือกเพิ่มเติมตามความเหมาะสม จากนั้นกด Next
9. เลือก Region ให้เป็นประเทศไทย จากนั้นกด Next
10. ที่หน้า Additional Language เลือกภาษาตามความเหมาะสมจากนั้นกด Next
11. เลือก Character Set ตามที่ต้องการจากนั้นกด Next
12. ทำการใส่ Group และ Directory ที่จะทำการ Install Application จากนั้นกด Next
13. ที่หน้า Global System Settings ปล่อยให้ค่าเป็นตาม Default จากนั้นกด Next
14. ที่หน้า Save Instance – specific Configuration ให้ปล่อยค่าเป็นตาม Default หรือเปลี่ยน Directory ตามต้องการจากนั้นกด Next
15. จะมีหน้าต่างแสดงการตรวจสอบ Pre – Requisites ต่างๆ
16. เมื่อตรวจสอบเสร็จแล้วจะพบหน้าต่างนี้ ถ้าผ่านหมดก็จะมีเครื่องหมายถูกทุกเงื่อนไข แต่ถ้าเงื่อนไขใดไม่ผ่านก็จะมีเครื่องหมายผิด จากนั้นกด Next
17. จะพบหน้าต่างแสดงสรุปก่อนจะ Install จากนั้นกด Next จะมีกล่องข้อความเตือนให้กด Yes
18. การ Install จะเริ่มขึ้นและมีหน้าต่างแสดง Progress ของการ Install
19. การ Install จะใช้เวลาหลายชั่วโมง เมื่อเสร็จแล้วจะพบหน้าต่างสรุปผลการ Install ดังนี้ จากนั้นกด Next
20. จะพบหน้าต่าง Finish ให้กด Finish เป็นอันเสร็จสิ้นการ Install Oracle Applications 11i แบบไม่มีตัวอย่างข้อมูล
Credit by Yong (@stigmatise)
Tuesday, May 11, 2010
Subscribe to:
Post Comments (Atom)












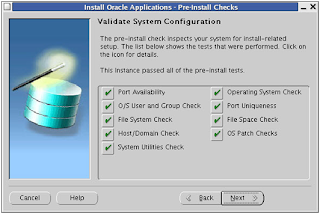






























No comments:
Post a Comment