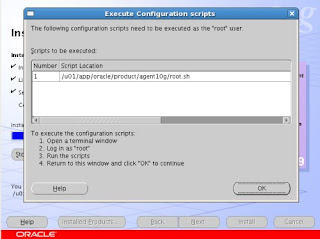3. ที่หน้าจอ "Welcome to Enterprise Linux" ให้กดปุ่ม Tab เพื่อเลื่อนไปยัง Skip จากนั้นกด Enter
6. ที่หน้าจอ “Keyboard Configuration” ให้เลือกรูปแบบที่เหมาะสม จากนั้นกด Next
จะพบกล่องข้อความเตือน กด Yes
หมายเหตุ ถ้าเครื่องที่ทำการ Install มี Linux อยู่แล้วจะมีตัวเลือกระหว่าง "Install Enterprise Linux" หรือ"Upgrade an existing Installation"
7. ที่หน้าจอ “Disk Partitioning”ให้ Check เครื่องหมายถูกหน้า Review and Modify partitioning
layout จากนั้นกด Next แล้วจะพบกล่องข้อความเตือน กด Yes
8. ที่หน้าจอ “Disk Partitioning” ให้ทำการตรวจทาน Disk Configuration
9. ที่หน้าจอ “Boot Loader Configuration” ให้กด Next
10. ที่หน้าจอ “Network Configuration” ให้ Check เครื่องหมายถูกที่ Active on Boot หน้า eth0 จากนั้นกด Edit
11. ที่หน้าจอ “Edit Interface eth0” ให้กำหนดค่าต่างๆดังนี้
- Uncheck เครื่องหมายถูกหน้า Use dynamic IP configuration (DHCP) หรือกรณีที่มีให้เลือกระหว่าง DHCP กับ Manual Configuration ให้เลือก Manual Configuration
- Uncheck เครื่องหมายถูกหน้า Enable IPv6 support
IP Address และ Prefix (NetMask) ให้ใส่ตามความเป็นจริง ในที่นี้จะกำหนดดังนี้
- IP Address : 192.168.1.120
- Prefix (Netmask) : 255.255.255.0
จากนั้นกด OK
12. กลับมาที่หน้าจอ “Network Configuration”
ด้านล่างของ Set the hostname เลือก Manually และกำหนด hostname ตามต้องการ ในที่นี้กำหนดดังนี้
- Hostname : middleware01.co.th
ด้านล่างของ Miscellaneous Settings ให้กำหนดค่าต่างๆตามความเป็นจริง ในที่นี้กำหนดค่าต่างๆดังนี้
- Gateway : 192.168.1.1
- Primary DNS : 203.144.207.49
- Secondary DNS : 203.144.207.29
จากนั้นกด Next
13. ที่หน้าจอ “Time Zone Selection” เลือก Time Zone ที่เหมาะสม จากนั้นกด Next
14. ที่หน้าจอ “Set Root Password” ให้กำหนด Password จากนั้นกด Next
15. Check เครื่องหมายถูกหน้า Software Development และด้านล่างเลือก Customize Now
16. เลือก Development และ Check เครื่องหมายถูกหน้า Legacy Software Development
17. เลือก Base System และ Check เครื่องหมายถูกหน้า Legacy Software Development จากนั้นกด Optional Packages
18. Check เครื่องหมายถูกหน้า compat-db จากนั้นกด Close
19. เลือก Base System และ Check เครื่องหมายถูกหน้า System Tools จากนั้นกด Optional Packages
20. Check เครื่องหมายถูกหน้า sysstat จากนั้นกด Close
21. กด Next
22. กด Next
23. รอให้ระบบทำการ Install Package
24. กด Reboot
25. กด Forward
26. อ่าน License Agreement และเลือก Yes, I agress to the License Agreement จากนั้นกด Forward
27. ที่เมนู drop down ของ Firewall ให้เลือก Disable จากนั้นกด Forward
28. จะมีกล่องข้อความเตือน ให้กด Yes
29. ที่เมนู drop down ของ SELinux Setting ให้เลือก Disable จากนั้นกด Forward
30. จะมีกล่องข้อความเตือน ให้กด Yes
31. กด Forward
32. ตั้งค่าวันที่และเวลาให้ถูกต้อง จากนั้นกด Forward
33. กด Forward
34. จะมีกล่องข้อความเตือน กด Continue
35. กด Forward
36. กด Finish และ กด OK
37. เมื่อทำการ Install OS เสร็จแล้ว ให้ทำการ Login ด้วย User : root และรหัสที่ได้ตั้งไว้
38. ทำการ Install RPM ที่จำเป็นต่อการ Install Oracle เพิ่ม โดยทำการ Mount แผ่น OS ที่ทำการ Install จากนั้นดับเบิลคลิกที่แผ่นที่ Mount และเข้าโฟลเดอร์ Server
39. ดับเบิลคลิกที่ libaio-devel (ในตัวอย่างนี้เป็น OS 64-bit ถ้าเป็น OS 32-bit ให้เลือกตัว libaio-devel…i386.rpm)
40. กด Apply จากนั้น Package จะถูกทำการ Install
41. ทำการ Install อีก 2 Package คือ unixODBC และ unixODBC-devel โดยการดับเบิลคลิกเช่นเดิม (ถ้าเป็น OS 32-bit ให้เปลี่ยนไปเลือก Package ที่ลงท้ายด้วย i386.rpm)
เป็นอันเสร็จสิ้นการ Install Oracle Enterprise Linux 5 เพื่อใช้สำหรับการ Install Oracle 11g
การทำ Pre-Installation Oracle 11g บน Linux
เปิด Terminal และใช้ User : Root ในการทำขั้นตอนต่อไปนี้ทั้งหมด
1. แก้ไขไฟล์ /etc/hosts ให้มีรูปแบบดังนี้ (ปรับเปลี่ยน IP Address ให้ตรงกับที่กำหนดไว้)
127.0.0.1 localhost.localdomain localhost
192.168.1.120 middleware01.co.th middleware01
2. ตรวจสอบว่าไฟล์ /etc/hosts ถูกแก้ไขถูกต้องหรือไม่ โดยใช้คำสั่งดังนี้
hostname
cat /etc/hosts | grep `eval hostname`
หมายเหตุ เครื่องหมายที่อยู่หน้า eval และหลัง hostname คือเครื่องหมาย Grave accent (เครื่องหมายเปลี่ยนภาษาของ Keyboard ที่อยู่ด้านซ้ายบนของ Keyboard)
ผลลัพธ์ที่ได้ควรจะเป็นตามที่ได้กำหนดไว้ดังนี้
middleware01.co.th
192.168.1.120 middleware01.co.th middleware01
3. แก้ไขไฟล์ /etc/sysctl.conf โดยเพิ่มข้อความดังต่อไปนี้
# Kernel paramaters required by Oracle 11gR1
fs.file-max = 6553600
kernel.shmall = 2097152
kernel.shmmax = 2147483648
kernel.shmmni = 4096
kernel.sem = 250 32000 100 128
net.ipv4.ip_local_port_range = 1024 65000
net.core.rmem_default = 4194304
net.core.rmem_max = 4194304
net.core.wmem_default = 262144
net.core.wmem_max = 262144
4. ตรวจสอบว่าไฟล์ /etc/sysctl.conf ถูกแก้ไขถูกต้องหรือไม่ โดยใช้คำสั่งดังนี้
sysctl –p
จะแสดงค่าออกมาให้ดูดังภาพ
5. แก้ไขไฟล์ /etc/security/limits.conf โดยเพิ่มข้อความดังต่อไปนี้
oracle soft nproc 2047
oracle hard nproc 16384
oracle soft nofile 1024
oracle hard nofile 65536
6. แก้ไขไฟล์ /etc/pam.d/login โดยเพิ่มข้อความดังต่อไปนี้
session required /lib/security/pam_limits.so
session required pam_limits.so
7. แก้ไขไฟล์ /etc/profile โดยเพิ่มข้อความดังต่อไปนี้
if [ $USER = "oracle" ]; then
if [ $SHELL = "/bin/ksh" ]; then
ulimit -p 16384
ulimit -n 65536
else
ulimit -u 16384 -n 65536
fi
fi
8. สร้าง User และ Group ที่จะทำการรองรับการ Install Software โดยใช้คำสั่งใน Terminal ดังต่อไปนี้
groupadd oinstall
groupadd dba
groupadd oper
useradd oracle
usermod -g oinstall -G dba,oper,oracle oracle
passwd oracle